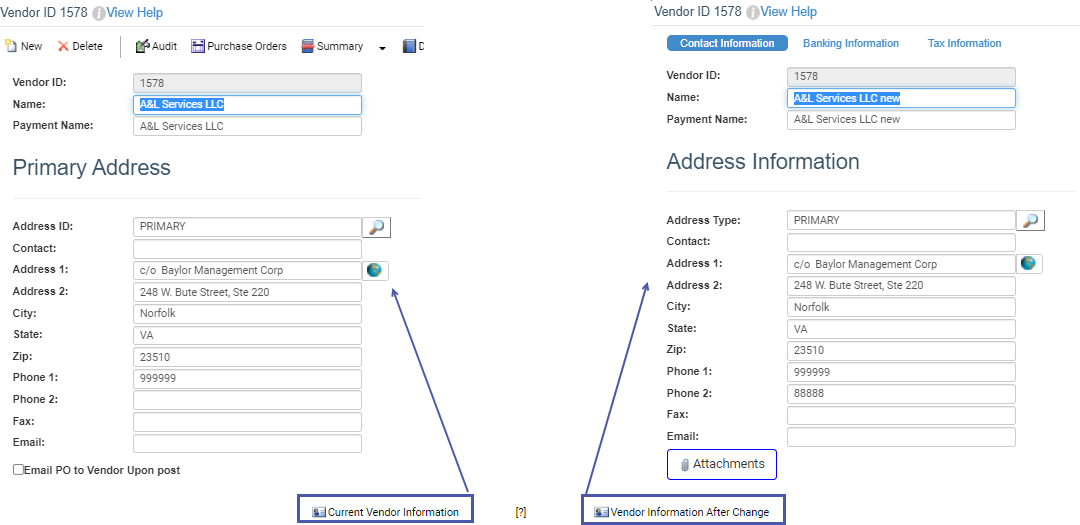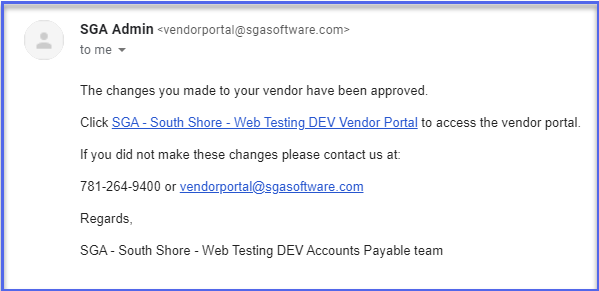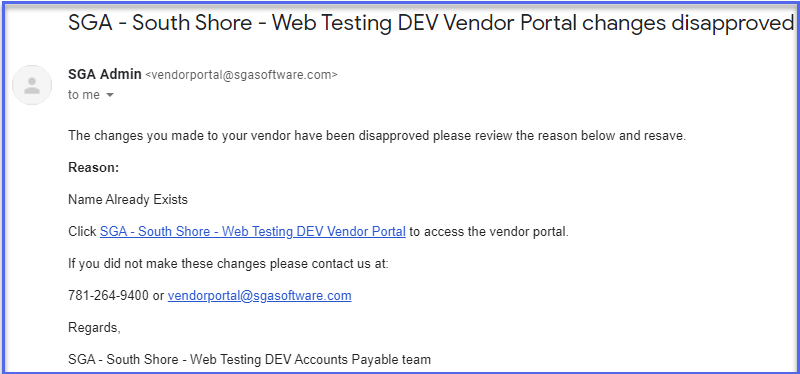Vendor Portal Review
Daily > Vendor Portal Review
The new Vendor Portal Review menu item is used by staff to view and approve/disapprove changes made by the vendor in the portal. These changes are saved on a temporary table in the database and will not be written to the vendor tables till approved by A/P staff.
Menu Options:

- View Detail: When a vendor is highlighted, and this button is checked, it will open a new tab indicating the info has changed.
- Accept Changes: Used to Approve the changes made by the vendor in the portal. Once this is hit, it will be written to the vendor tables in the database, and an email will be sent to the vendor stating their changes have been approved.
- Reject Changes: Used to Disapprove the changes made by the vendor in the portal. Once this is hit, you will be prompted to add feedback to an email that will be sent to the vendor, letting them know why it has not been approved.
- Send Email: You can send an email directly to the vendor email on file.
- Current Vendor Information: Look directly to the information for the vendor selected that is located under Records > Vendors > Edit
- Vendor Information After Change: Only the information that the vendor can see in the vendor portal is shown. (Contact, Banking, and Tax information)
- Log: This records the user, date, and time that a change was approved/disapproved, as well as an email sent to the vendor.
- Refresh: This will refresh the main screen, adding anything new that may have occurred during that time.
- Advanced Filters: Filter the displayed Vendor changes to (All), Waiting for Approval, Approved, or Disapproved.
To set notifications with who should be notified when a change is waiting on review, see Vendor Portal: Email Notification for Vendor Review
Home Screen of Vendor Portal Review
This page displays the following information.
- Vendor ID
- Name
- Status (Waiting for Approval, Approved, Disapproved)

To review the vendor's changes, you will choose the vendor and click View Detail. This will show you who made the change and the time it was changed.
If you choose View Audit Detail, you will be able to see the operation of what was added, updated, or deleted, as well as the old value and the new value.
You can approve/disapprove from any of the three screens.

Accepting Vendor Changes
-
To be able to approve vendors, the user must have at least allowed permission for Accounts Payable - Vendors and Approve Vendors.
- When the A/P staff approves a change, an email will be sent automatically to the vendor, letting them know the change was approved, like the one shown below.
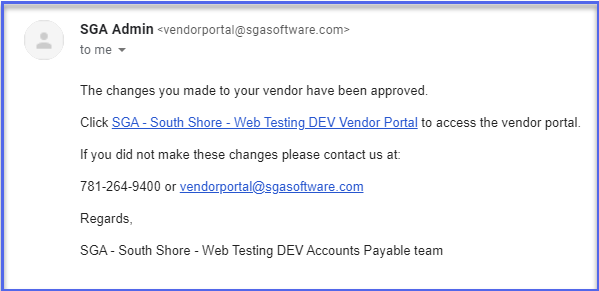
Rejecting Vendor Changes
-
To be able to disapprove vendors, the user must have at least allowed permission for Accounts Payable - Vendors and Approve Vendors.
- When the A/P Staff has disapproved a change, they will need to enter the reason why in the pop-up window, and an email will be sent automatically to the Vendor, letting them know the change was disapproved and why, like the one shown below.
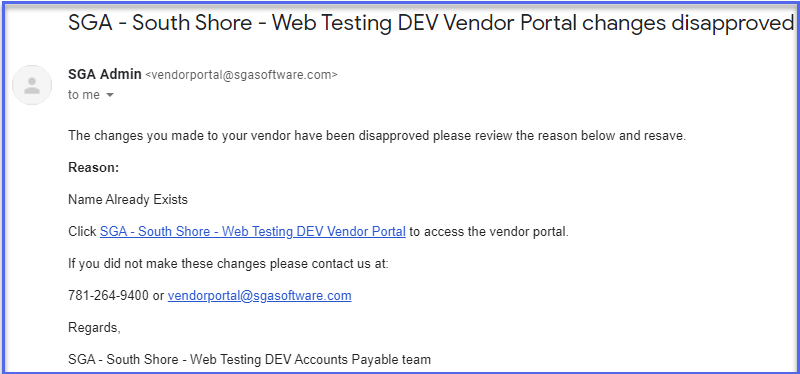
Send Email
- Staff can communicate with the Vendor directly via the Send Email button. Attachments and images can also be added to the email sent to the vendor.
NOTE: For more information, see Vendor Portal: Communication
Current Vendor Information
- Look directly at the information for the vendor selected, which is located under Records > Vendors > Edit.
Vendor Information After Change
It only shows the information that the vendor can see in the vendor portal. (Contact, Banking, and Tax information).